
با شبکه کردن دو کامپیوتر با LAN میتونید فایلهاتون رو به سادگی و سرعت زیاد بین سیستمها به اشتراک بزارید. درسته که استفاده از وایفای برای شبکه کردن سیستمهای جدید خیلی باب شده؛ اما، شبکه کردن دو کامپیوتر با کابل لن، یک روش ایدهآل برای انتقال فایلهای بزرگ محسوب میشه. چرا که انتقال فایل از طریق وایرلس یک روش کم سرعته و دادههای شما از طریق یک کانال عمومی به اشتراک گذاشته میشه. بنابراین برای فایلهای حساس و بزرگ بهتره با شبکه کردن دو کامپیوتر با کابل شبکه، اونا رو انتقال بدید. اما اگر یک فایل کوچک و معمولی دارید، نیازی به انتقال فایل بین دو کامپیوتر با کابل LAN نیست و میتونید همون وایفای رو استفاده کنید. در اینجا ما راهنمای قدم به قدم ارتباط دو کامپیوتر با کابل LAN رو به شما یاد میدیم تا بتونید بدون دردسر اضافهای این کار رو خودتون انجام بدید.
چه زمانی نیاز به شبکه کردن چند کامپیوتر با کابل LAN داریم؟
گفتیم که انتقال فایل بین دو کامپیوتر با کابل شبکه این کار رو خیلی سریعتر و سادهتر میکنه. شما میتونید بدون استفاده از شبکههای بیسیم فقط با استفاده از یک کابل معمولی دادههاتون رو بین کامپیوترها منتقل کنید. معمولا قیمت کابل شبکه از نوع Cat5e خیلی زیاد نیست؛ ولی میتونه با سرعت 1000 مگابیت ثانیه برای شما داده منتقل کنه. اگر دوس دارید انواع کابل شبکه رو بشناسید مقاله کابل شبکه یا کابل لن چیست؟ رو بخونید. این سرعت در مقایسه با یک فلش usb2.0 که نهایت سرعتش 480 مگابیت ثانیه هست، خیلی منطقیتره. اگر شما یک کابل شبکه باکیفیت مثل کابل شبکه لگراند هم داشته باشید که از نظر کیفیت، دادههای شما بدون هیچ نقصی منتقل میشن. این برندها برای پچ کوردها هم وجود دارند و در بازار بینظیریند؛ مثل پچ کورد لگراند. برای آشنایی بیشتر با پچ کوردها، توصیه میکنیم مقاله پچ کورد چیست رو مطالعه بفرمایید.

مزایای شبکه کردن چند کامپیوتر با کابل لن
مهمترین مزیت شبکه کردن دو کامپیوتر با کابل LAN همون سرعت هست که قبلا بهش اشاره کردیم. این روش میتونه دادهها رو خیلی سریعتر از یک فلش معمولی یا وایفای انتقال بده. البته این فقط مختص شبکه کردن چند کامپیوتر با کابل شبکه نیست و خرید پچ کورد شبکه و اتصال کامپیوترها با اون هم همین مزایا رو داره. این نکته رو هم در نظر داشته باشید که درسته که فلشهای usb3.0 تا سرعتهای 4 گیگابیتی رو ساپورت میکنند؛ اما، ما کابلهای لن مثل کابل شبکه نگزنس با رده cat6a و بالاتر رو داریم که میتونند سرعتهای چند ده گیگابیتی به شما ارائه بدن. البته عملکرد تمامی این ابزارها منوط به سایر تجهیزات شبکه و قدرت سخت افزار سیستم شما مثل حافظه هم هست که بتونه این سرعتها رو ساپورت کنه. در مقاله تفاوت کابل شبکه و پچ کورد میتونید مقایسه این دو کابل ارتباطی رو با هم مطالعه کنید.
برای ارتباط دو کامپیوتر با کابل لن مهم نیست چه ویندوزی استفاده میکنید. شما میتونید در تمامی نسخههای ویندوز کار شبکه کردن دو کامپیوتر با کابل LAN رو انجام بدید. یک مزیت دیگر برای انتقال فایل بین دو کامپیوتر با کابل لن امنیت اون هست. شبکههای وایرلس معمولا به شکل عمومی هستند و غیر از دو کامپیوتر، سیستمهای دیگری هم بهش وصلند. این سیستمها خیلی راحت میتونند دادههایی که در طول شبکه منتقل میشه رو شنود کنند و بهشون دسترسی داشته باشند. بنابراین میشه گفت ارتباط دو کامپیوتر با کابل شبکه برای دادههای مهم یا بزرگ، بهترین روش انتقال داده محسوب میشه.
ابزارهای لازم برای شبکه کردن دو کامپیوتر با کابل LAN
در این بخش از آموزش شبکه کردن دو کامپیوتر با کابل لن، میخوایم ببینیم چه ابزارهایی برای این کار لازمه. در واقع میشه گفت هیچی، فقط یک کابل یا پچ کورد شبکه ترجیحا باکیفیت مثل کابل یا پچ کورد نگزنس و یکم زمان، که اگر دفعه اوله ممکنه بیشتر از یکم زمان ببره. و خب دو تا کامپیوتر با سیستم عامل ویندوز هم داریم که میخوایم بهم وصلشون کنیم.
آموزش شبکه کردن دو کامپیوتر با کابل LAN
خب بریم سراغ شبکه کردن دو کامپیوتر با کابل شبکه یا پچ کورد. قدم به قدم مراحلی که در ادامه گفته میشه رو جلو برید.
قدم اول: متصل کردن دو کامپیوتر به کابل لن
در اولین گام باید کامپیوترها رو به کابل لن وصل کنید. اگر سیستم کامپیوتریتون مدرن هست، فرقی نمیکنه که کابلها crossover باشند یا استریت؛ چون هر دوشون از یک پورت استفاده میکنند که تفاوت عملکردشون ناچیزه.
قدم دوم: فعال کردن اشتراک گذاری شبکه در هر دو رایانه
حالا که اتصال فیزیکی انجام شده، برای شبکه کردن دو کامپیوتر با کابل LAN، باید گزینه اشتراک گذاری شبکه رو در هر دو رایانه فعال کنیم تا فایلها بین اونا تبادل بشه. این کار یک فرآیند ساده و گام به گام هست که باید روی دو کامپیوتر جداگونه انجام بدید. اول از همه به منوی استارت رفته و وارد Control Panel بشید. اگر پیداش نکردید، کافیه اونو داخل سرچ ویندوز جستجو کنید.
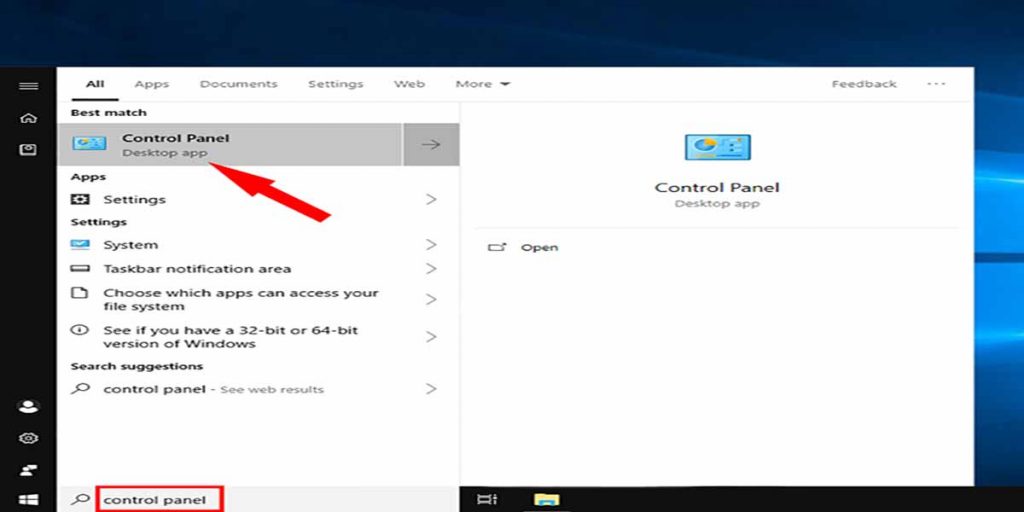
در این قسمت وارد Network and Internet بشید.
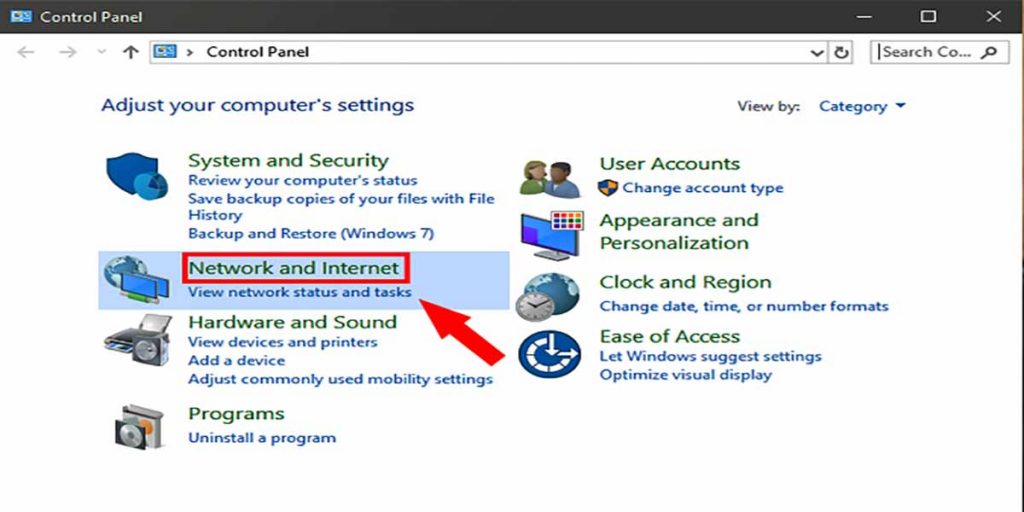
در این پنجره روی Network and Sharing Center کلیک کنید. اگر این گزینه رو پیدا نکردید در همون صفحه اصلی کنترل پنل داخل سرچ عبارت Network and Sharing Center رو بزنید و اونو پیدا کنید.
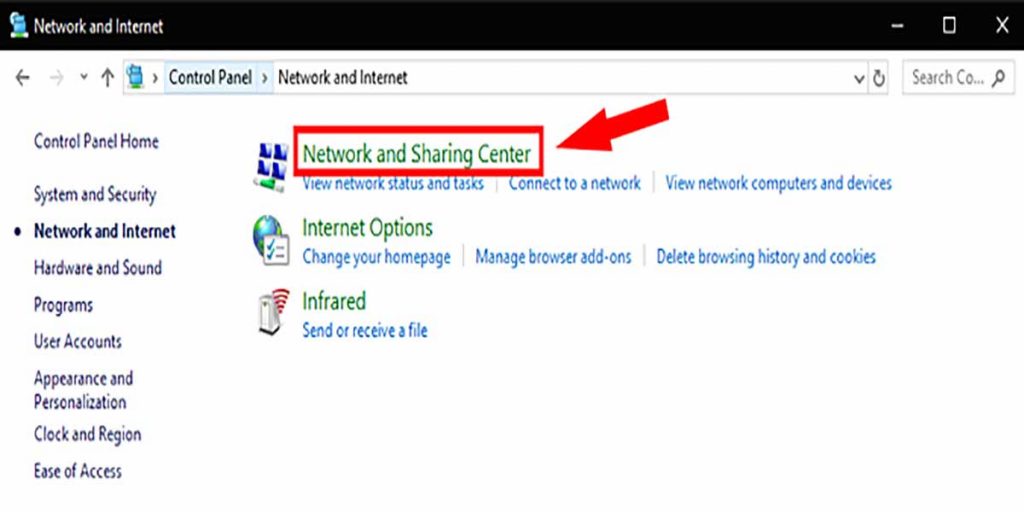
با زدن روی این گزینه یک پنجره براتون باز میشه که باید در پنل سمت چپ اون عبارت Change advanced sharing settings رو پیدا کنید و بزنید.
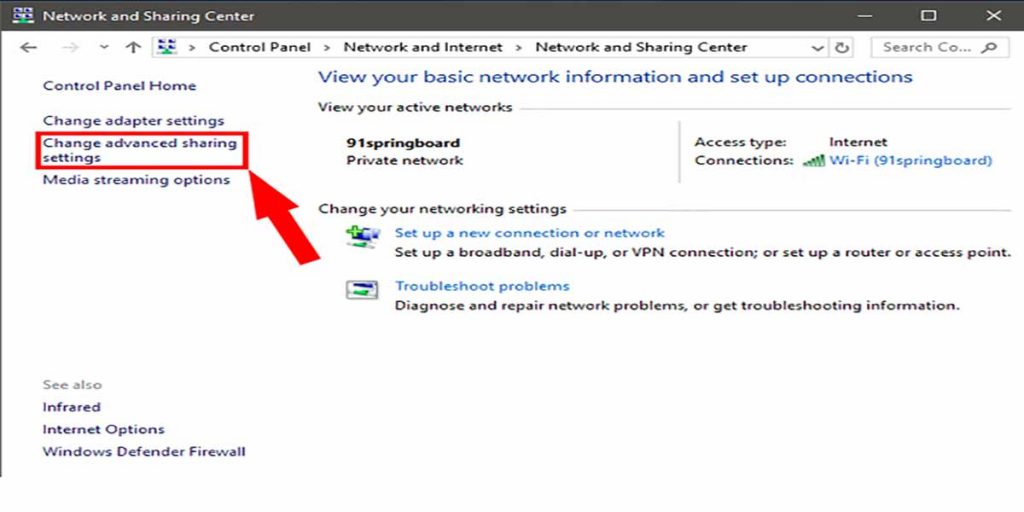
در این قسمت شما سه نوع شبکه دارید؛ Public ،Private و All Network. شبکه Public برای فضاهای عمومی مثل فرودگاهها یا کافیشاپهاست. شبکه Private برای شبکههای خصوصی مثل خانگی هست. اما All Network هر دوی اینها رو شامل میشه. برای اینکه راهاندازی شما بدون عیب و راحت انجام بشه بهتره همین All Network رو انتخاب کنید.
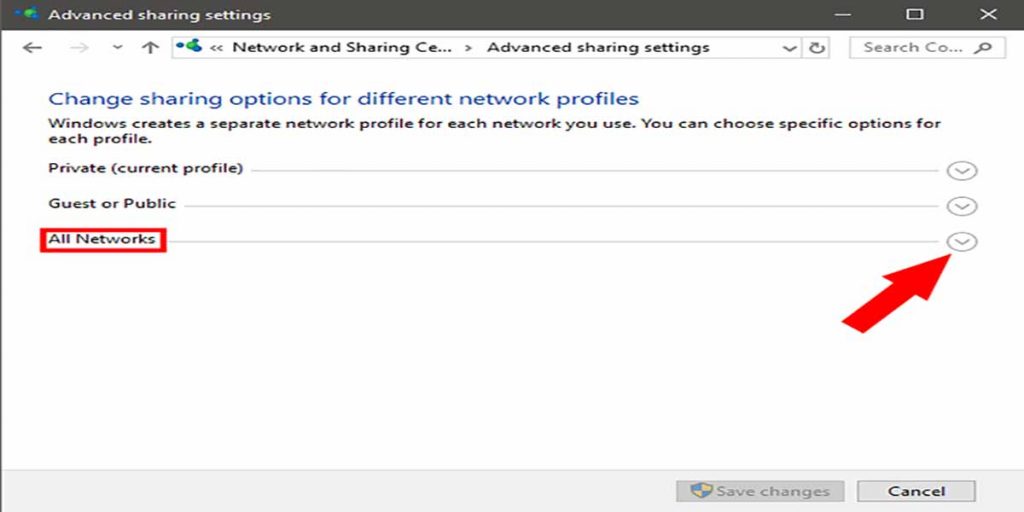
با کلیک روی All Network، یک منوی کشویی برای شما باز میشه که گزینههای مختلفی داره. در اینجا شما باید اشتراکگذاری عمومی رو انتخاب کنید تا سیستمها به فایلهای همدیگر دسترسی داشته باشند. برای اینکار کافیه گزینه Turn on sharing anyone with the network access can read and write file in the public folders رو در قسمت اول فعال کنید.
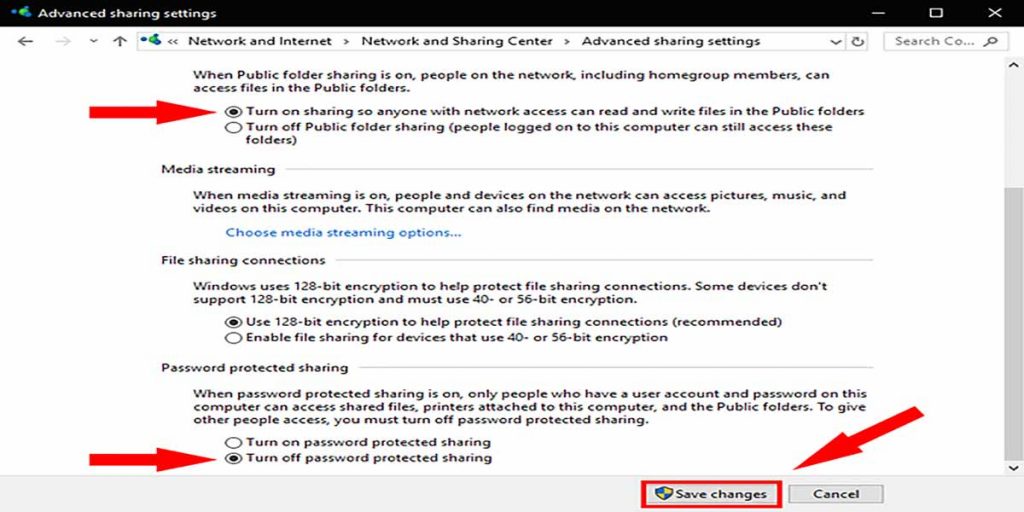
در آخرین بخش هم گزینه Turn off password protected sharing رو بزنید. این گزینه به سیستم دوم اجازه میده بدون هیچ گونه اعتبارسنجی بتونه به دادههای مشترک دسترسی داشته باشه. درسته که این کار از نظر امنیتی خوب نیست؛ پس فقط وقتی این تیک رو بزنید که سیستم دیگر رو بهش مطمئن باشید. همچنین بعد از اینکه کارتون تموم شد برگردید و این تیک رو دوباره به حالت فعال یعنی Turn on password protected sharing برگردونید. در نهایت تغییرات رو ذخیره کنید و تمام.
قدم سوم: راهاندازی ip استاتیک
حالا که اشتراکگذاری شبکه رو در هر دو رایانه فعال کردید، زمان شبکه کردن دو کامپیوتر با کابل LAN رسیده. ما این کار رو با تنظیم آدرس IP ثابت از یک کلاس انجام میدیم. مشابه مرحله قبلی، این مرحله هم باید روی دو تا سیستم انجام بشه. برای این کار اول از همه وارد کنترل پنل شده و از همون مسیر قبلی Network Sharing Center رو باز کنید.
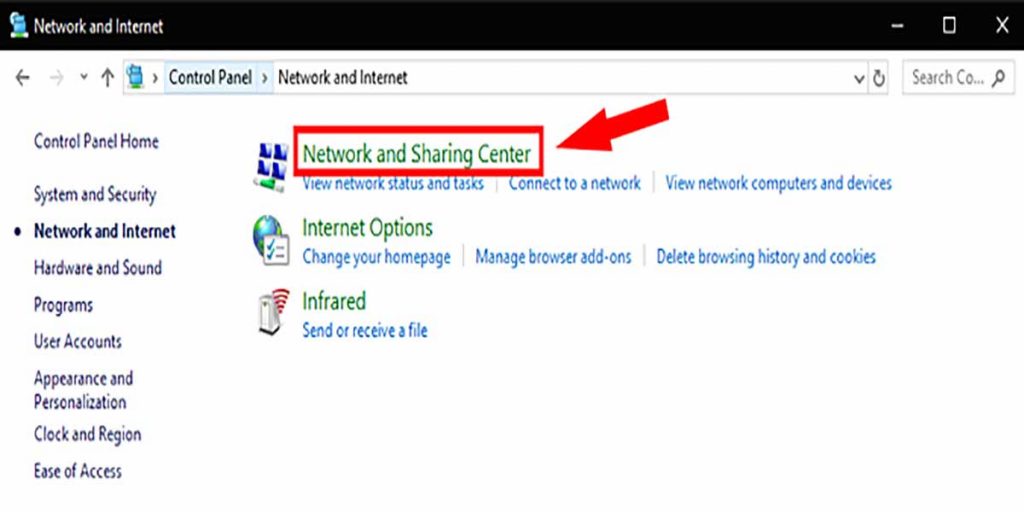
در پنجره بعدی شما تمامی اتصالات فعال رو میبینید که باید همشون از نوع اترنت باشند؛ چون سیستمها به کابل لن وصل شدند. روی لینک Ethernet کلیک کنید. داخل پنجرهای که باز میشه، دکمه Properties رو بزنید.
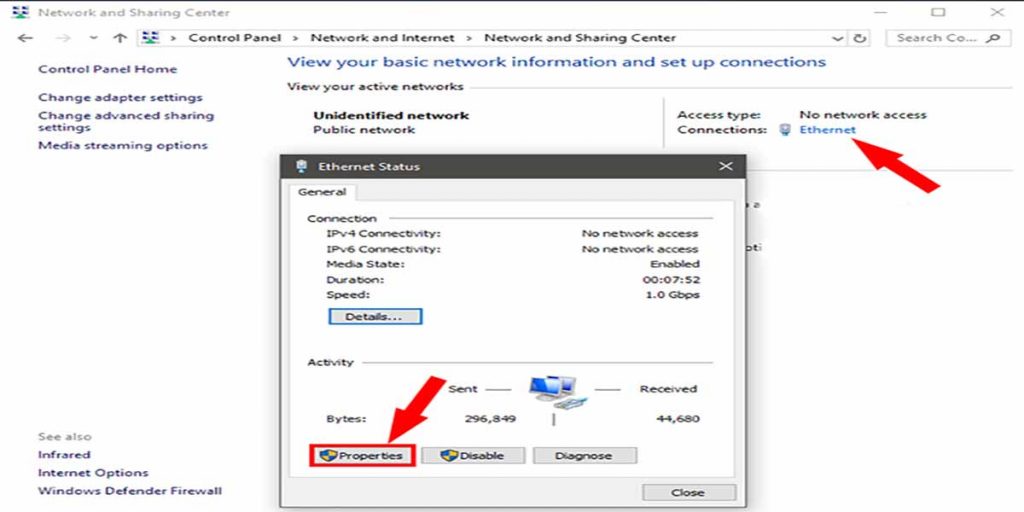
در پاپ آپ بعدی آیتم Internet Protocol Version 4 (TCP/IPv4) رو انتخاب کنید. با زدن روی این گزینه هم یک پنجره جدید باز میشه.
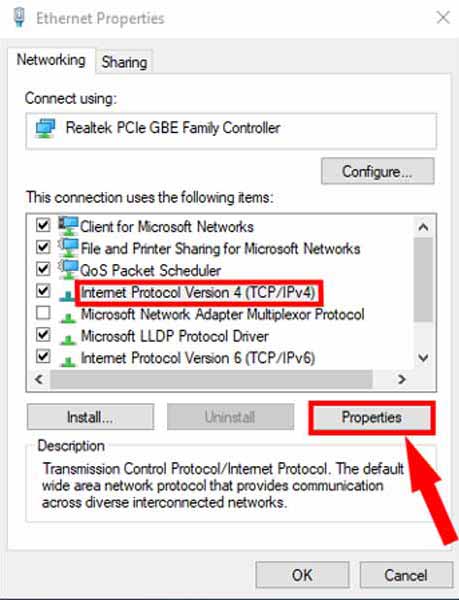
حالا شما باید دو تا سیستم رو با تنظیمات آی پی متفاوتی پیکربندی کنید. در کامپیوتر اولی تیک Use the following IP address رو فعال کنید و مقادیر زیر رو براش تنظیم کنید:
IP Address: 192.168.1.1
Subnet mask: 225.225.225.0
Default gateway: 192.168.1.2
الزامی نیست که مقادیرتون دقیقا اینا باشند. شما میتونید هر مقدار IP از کلاسهای A یا B رو انتخاب کنید.
در کامپیوتر دوم هم همین مراحل رو جلو برید و در همین قسمت، مقادیر زیر رو بزنید:
IP address: 192.168.1.2
Subnet mask: 225.225.225.0
Default gateway: 192.168.1.1
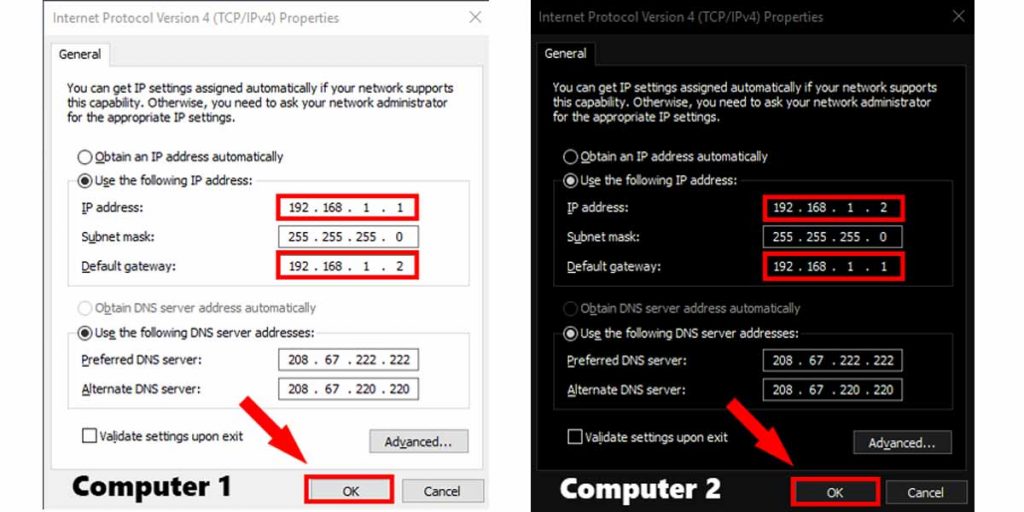
اگر دقت کنید، ما یک ماسک زیرشبکه رو یکی گذاشتیم و فقط آیپیها رو تغییر دادیم. خب در این مرحله باید وارد اکسپلورر ویندوز بشید و روی زبانه Network در سمت چپ کلیک کنید.
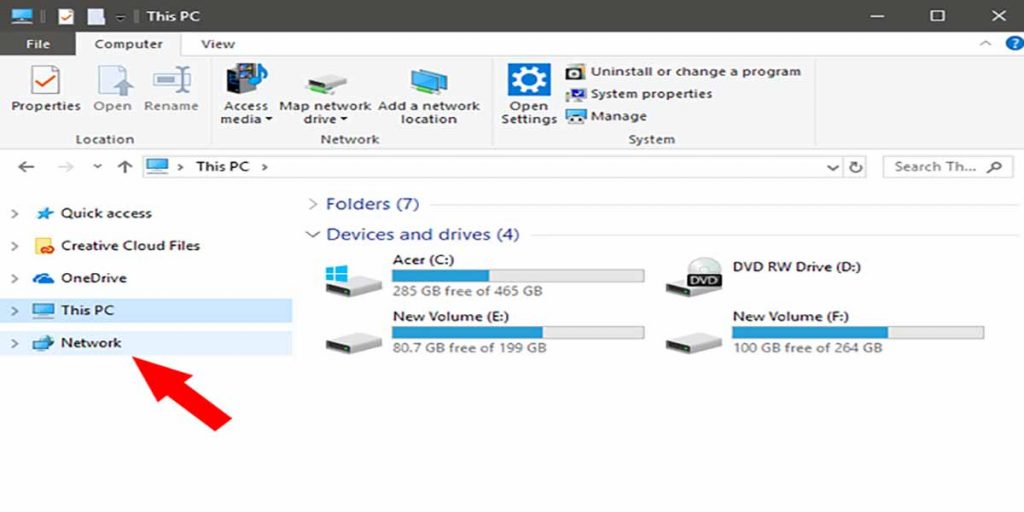
اگر همه چیز درست انجام شده باشه، هر دو رایانه در این قسمت به شما نشون داده میشن. در حال حاضر شما فقط میتونید روی سیستم دوم کلیک کنید و فقط فایلهاش رو ببینید؛ اما، دسترسی بهشون ندارید. چرا که مرحله آخر شبکه کردن دو کامپیوتر با کابل LAN هنوز مونده.
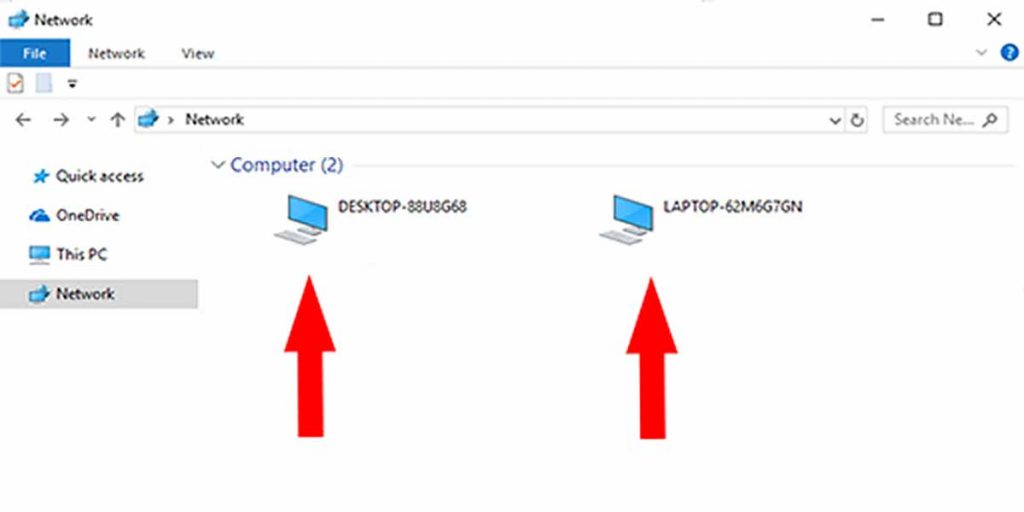
قدم چهارم: اشتراکگذاری فولدرها
خب تا اینجای کار همه چیز به درستی انجام شده و تمامی آیپیها رو ست کردید. گزینههای اشتراک گذاری رو هم فعال کردید و وقت ارسال فایل رسیده. برای این کار باید اول پوشه مدنظرتون رو در لن به اشتراک بزارید. میتونید یک فولدر روی دسکتاپ درست کنید و تمام فایلهایی که میخواید اشتراک گذاری بشن رو داخلش بریزید و بعد اون پوشه رو کپی کنید.
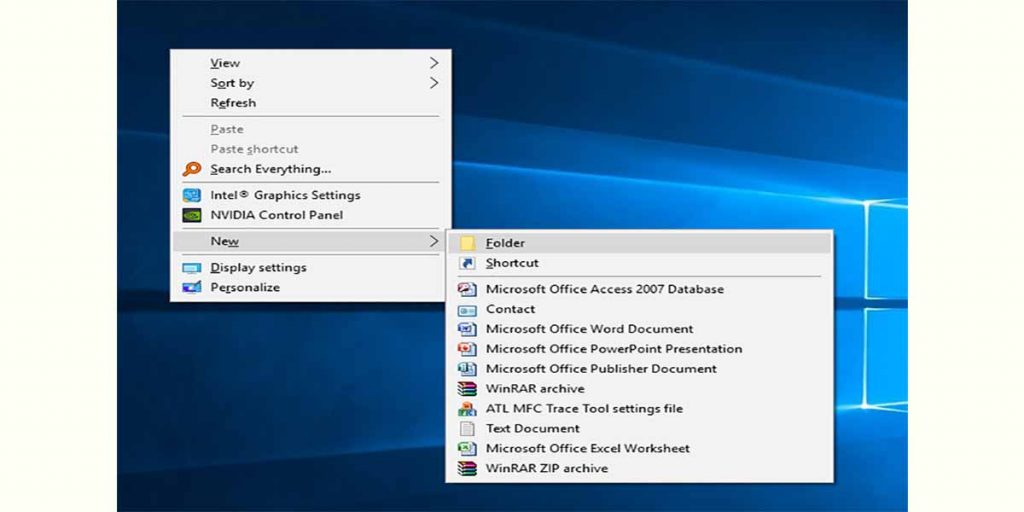
حالا فرض کنید همچین پوشهای ساختیم و میخوایم به اشتراک بزاریم. کافیه روی پوشه راست کلیک کرده و از منوی Give access to گزینه Specific People رو انتخاب کنید.
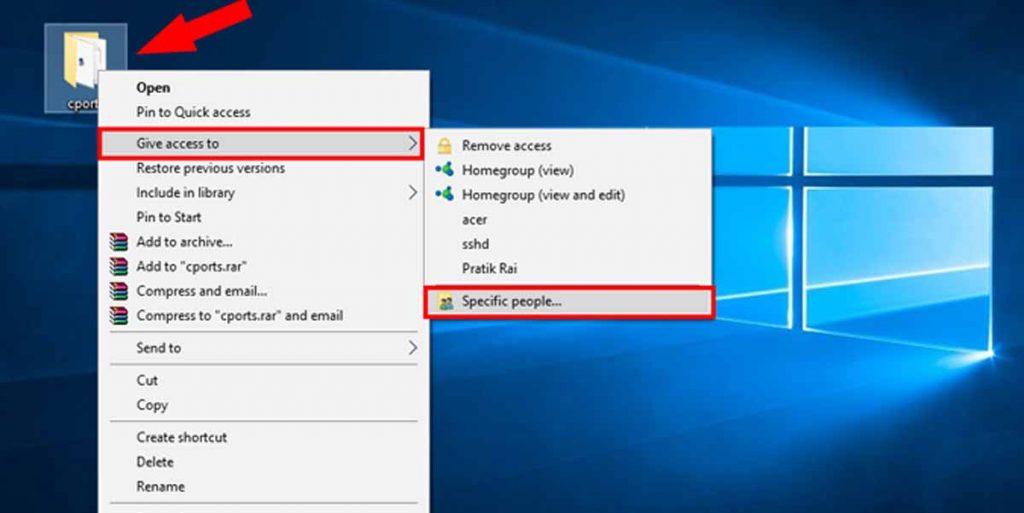
حالا در پنجره File Sharing باز شده، مقابل منوی کشویی Everyone روی دکمه Add کلیک کنید و در نهایت دکمه Share رو بزنید.
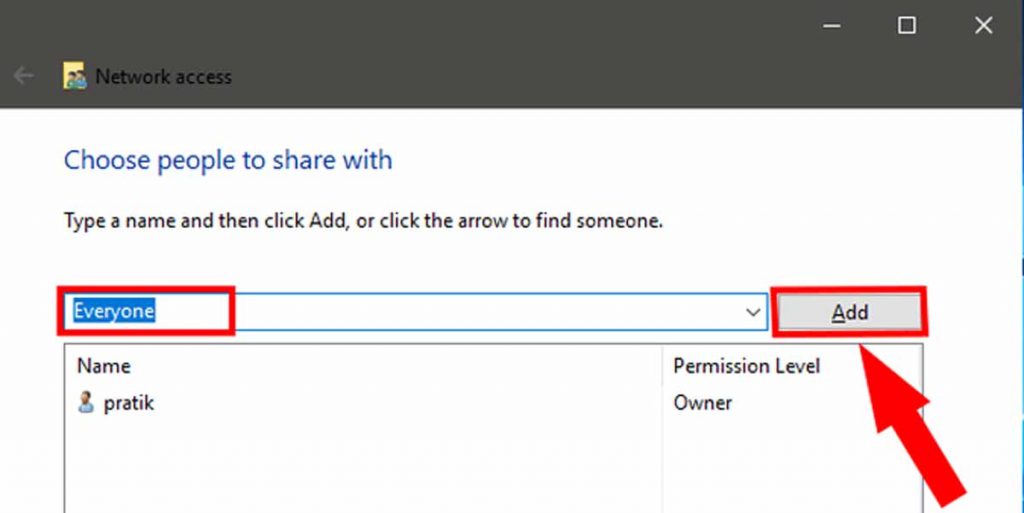
وقتی فایل رو به اشتراک گذاشتید، پنجره بعدی مکانش رو به شما نشون میده.
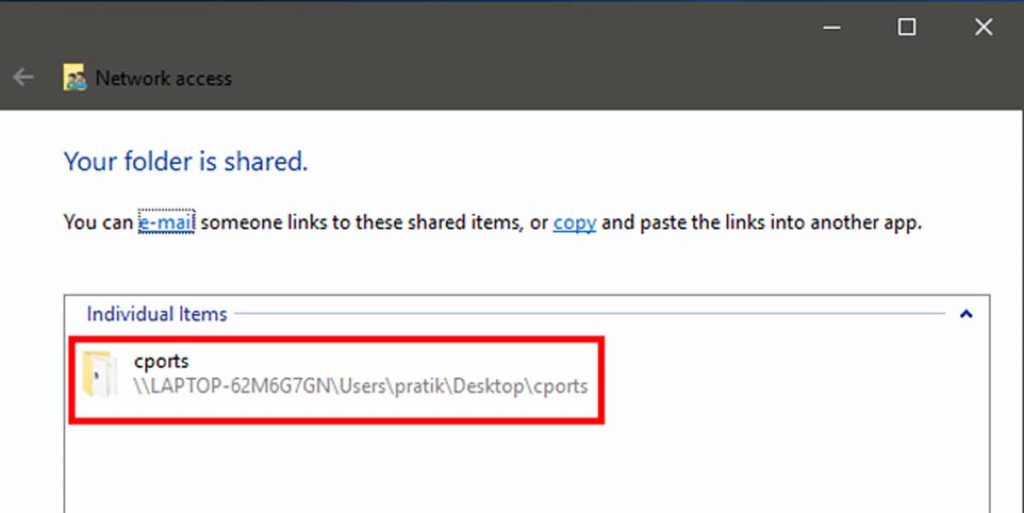
حالا کافیه وارد سیستم دوم بشید. در پوشه Networks داخل فایل اکسپلورر، اسم کامپیوتر اول رو روش کلیک کنید و واردش بشید.
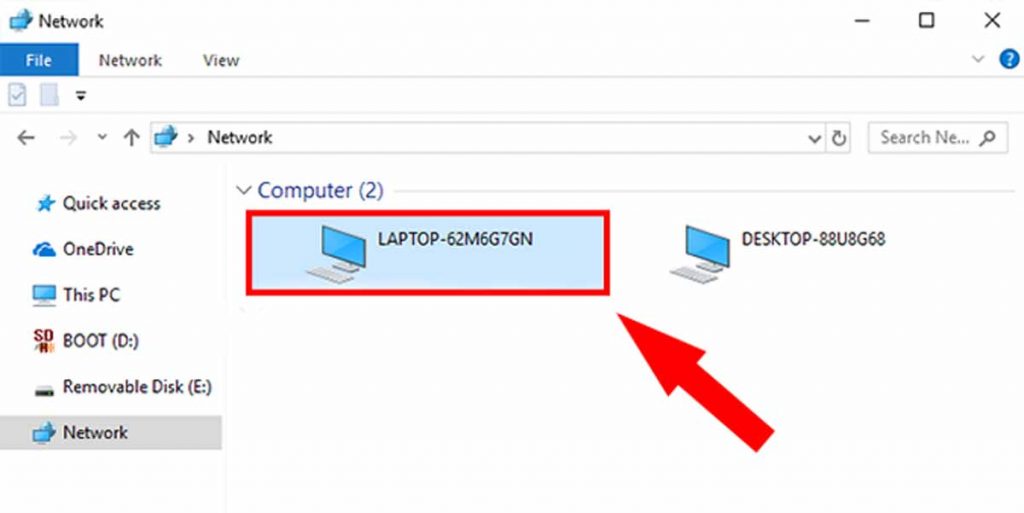
اونجا میتونید پوشهای که به اشتراک گذاشته شده رو ببینید. شما میتونید این پوشه رو باز کنید، کپی کنید یا حتی حذف کنید. برای اشتراک داده از این سیستم هم باید همین مراحل رو جلو برید.
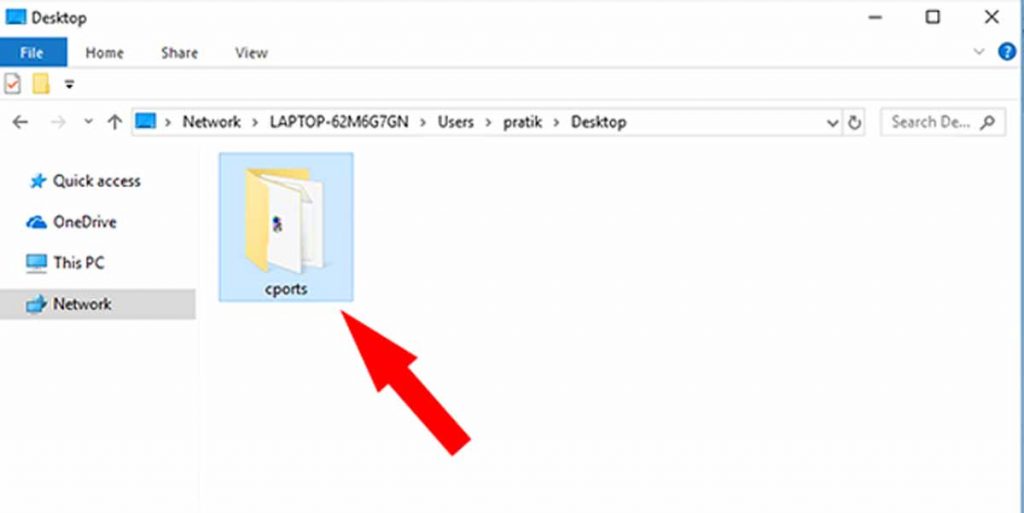
حرف آخر
شبکه کردن دو کامپیوتر با کابل LAN یکی از سادهترین روشها برای انتقال فایل بین دو یا چند سیستم محسوب میشه. اکثر افراد فکر میکنند خرید تجهیزات پسیو شبکه فقط برای ساخت یک شبکهی بزرگ نیازه. اما این تجهیزات برای کاربردهای سادهای مثل شبکه کردن دو کامپیوتر با کابل لن هم کاربرد دارند. روشی که در این آموزش شبکه کردن دو کامپیوتر با کابل لن ارائه کردیم، صرفا برای رایانههای ویندوزی قابل استفاده هست. برای سیستمهای مک یا لینوکس شما نیاز به یک برنامه اشتراک فایل مثل سامبا خواهید داشت. البته در ویندوز هم برای شبکه کردن دو کامپیوتر با کابل شبکه شما میتونید از برنامههای واسطه استفاده کنید. اما روش گفته شده، سادهترین راه برای شبکه کردن دو کامپیوتر با کابل LAN هست.
سوالات متداول
بله شما میتونید هر نوع فایلی به جزو فایلهای اجرایی رو بین دو سیستم به اشتراک بزارید.
بله شما میتونید به راحتی با تنظیم DEFAULT GATEWAY از طریق یک سیستم برای سیستم دیگر دسترسی به اینترنت ایجاد کنید. این کار هم نیاز به تنظیمات خاصی داره و باید روش کار رو یاد بگیرید.



